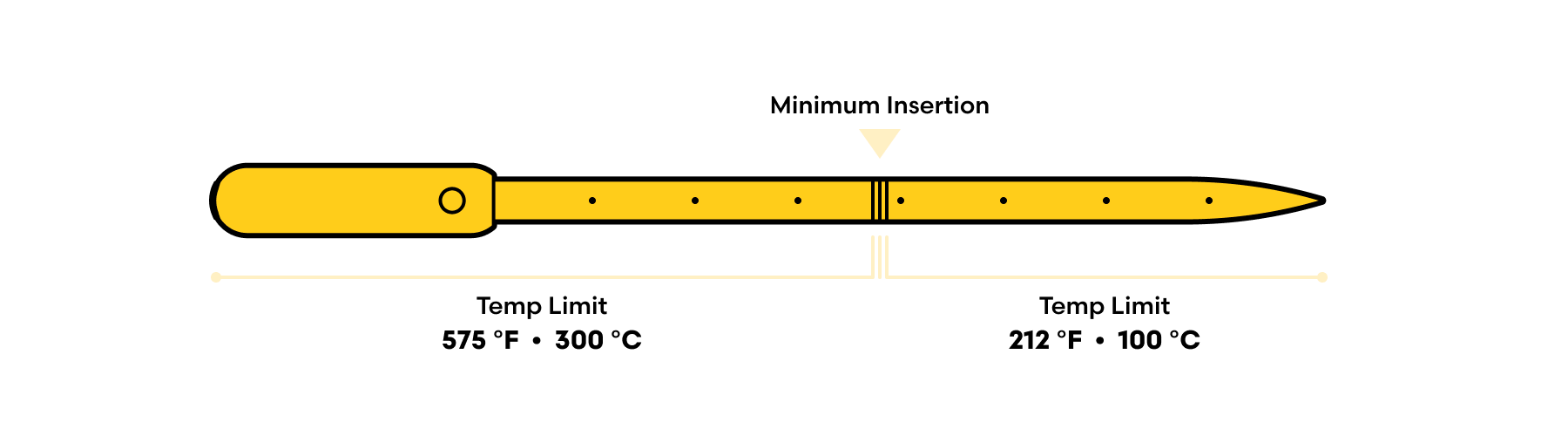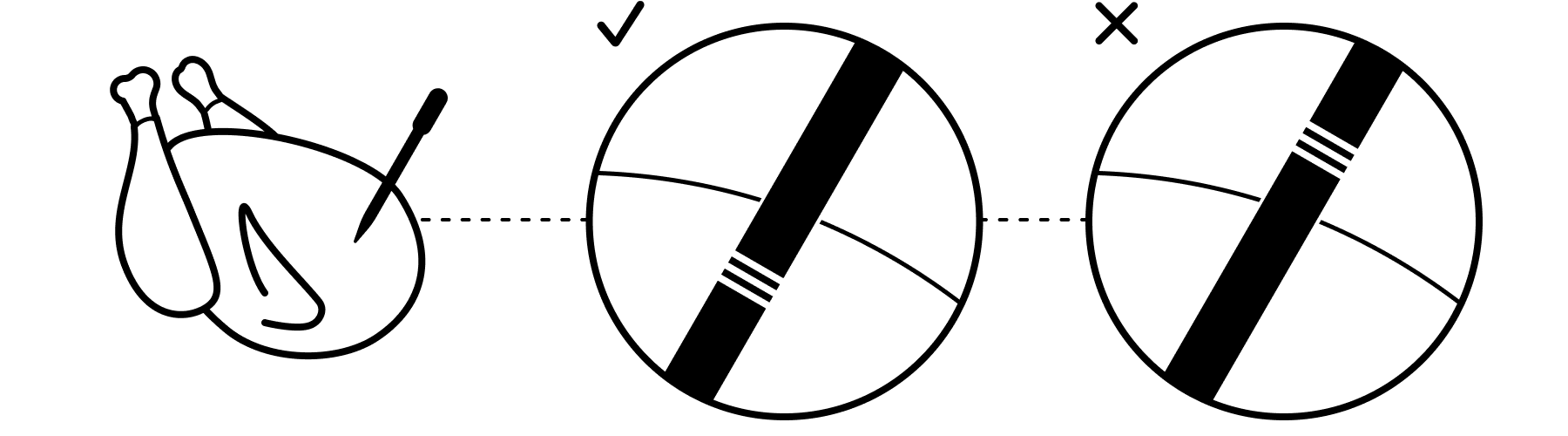How the Predictive Thermometer works (1st Gen)
-
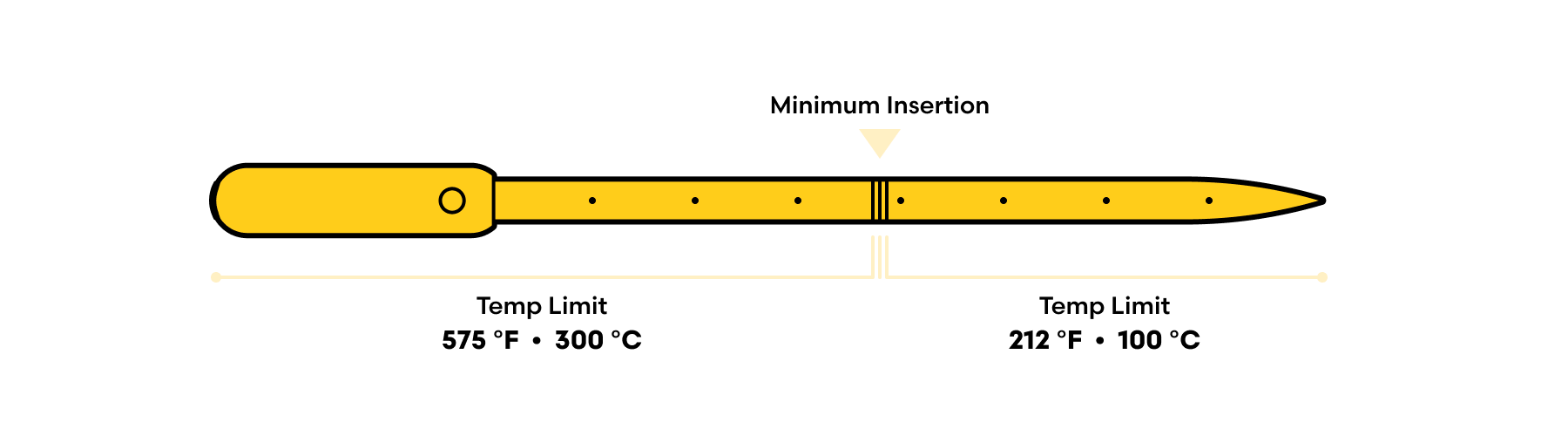
Instant Read Mode
The Predictive Thermometer wakes up in Instant Read mode. Wake it up by removing it from the charger or Booster.
You’ll know the thermometer is awake when the Display or Combustion App starts displaying temps. It takes less than a second.
It takes 3-4 seconds to accurately report the “instant read” temperature at the pointy end.
Instant read turns off when you set a target temp on the Display or app (Predictive Cooking Mode).
The instant read temperature is not necessarily the same as the “core” temp. Core temp is determined after you set a target temp. Look below to learn more about TrueCore®.
-
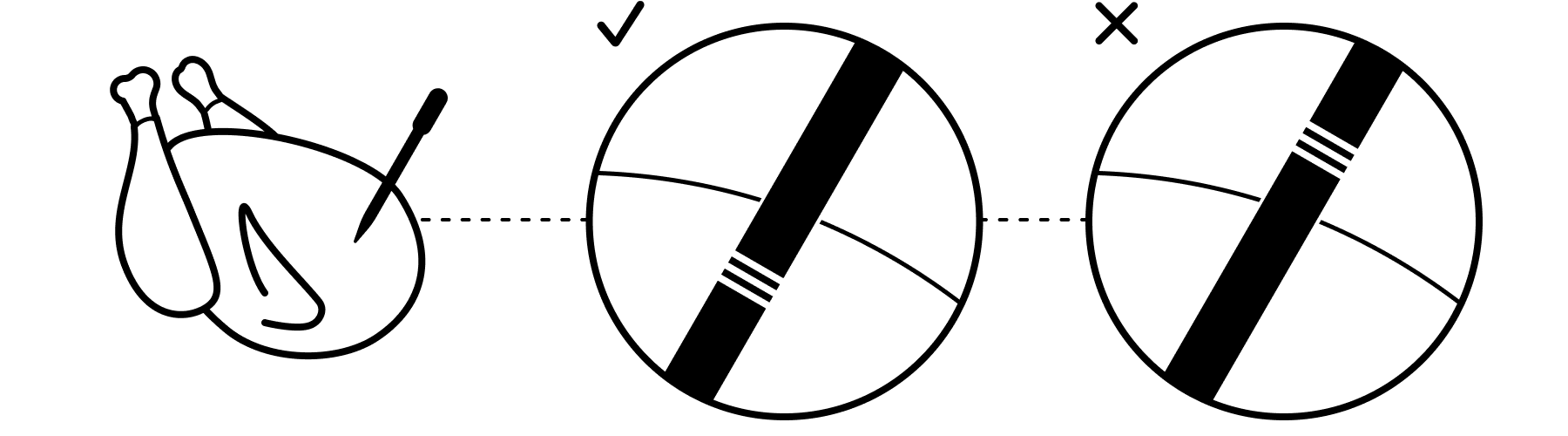
Predictive Cooking (with Display)
Insert the Predictive Thermometer to at least the min line.
Press m- and s+ buttons to set the “cooking to” temperature.
Press “start” – the "cooking to" temp will stop blinking.
Apply heat (oven, smoker, grill, frying pan, etc… you get the idea).
The Display shows progress by indicating % of cooking completed.
At about 33% a countdown will appear: “ready in.” That’s the prediction!
The "core" temp displayed is the TrueCore® temp – the lowest of the internal sensors.
When that number hits 00:00, an alarm will sound to let you know your food is ready.
Enjoy!
-
Predictive Cooking (with App)
Insert the Predictive Thermometer to at least the min line (deeper is preferred).
Tap "predict" on the main screen.
Set your temp, then tap "begin prediction."
Then follow the same steps as above.
To choose between Cº and Fº: tap the three dots (right edge of the app, near ready in).
Cooking Guides
View allReverse Seared Grilled Steaks
Here's how I reverse sear my steaks on a charcoal grill.
Reverse Seared Grilled Steaks
Here's how I reverse sear my steaks on a charcoal grill.
Simple Salmon
Here's a simple technique for crispy pan-roasted salmon.
Simple Salmon
Here's a simple technique for crispy pan-roasted salmon.
Simple Roast Chicken
Here's a foolproof recipe for a simple and juicy roast chicken.
Simple Roast Chicken
Here's a foolproof recipe for a simple and juicy roast chicken.

8 sensors give you Total Temperature Awareness®
Having “extra” sensors allows the Combustion Predictive Thermometer to do things that other thermometers can’t, including finding the actual lowest internal temperature - even if your insertion is off the mark.

TrueCore® detection - prevents undercooking
By comparing temps, the Predictive Thermometer finds the TrueCore® temp, which is the coolest part of the food.
That's the accurate internal temp. Even if your probe is off center, or if the food is small (filet) or asymmetric (like a chicken or fish) -- the Predictive Thermometer still finds it!

Surface temp - the real cooking temperature
Water evaporating from the surface of food cools the food a lot, and surface is the temperature the food actually feels as it cooks.
The internal temp can never get hotter than the surface (until it’s cooling).
Press the temp button on the display to toggle temps (TrueCore® – TrueSurface® – TrueAmbient®).

Ambient temp - your oven is lying
The ambient temp will be lower than your oven (or smoker) is set to, sometimes by 100 degrees or more. Don’t panic! This is normal. The temp near the surface of your food is much cooler.
Relatively cool (212ºF) steam coming from the food mixes with the hot surrounding air, and the TrueAmbient™ temp reflects that.
A roast creates its own weather!
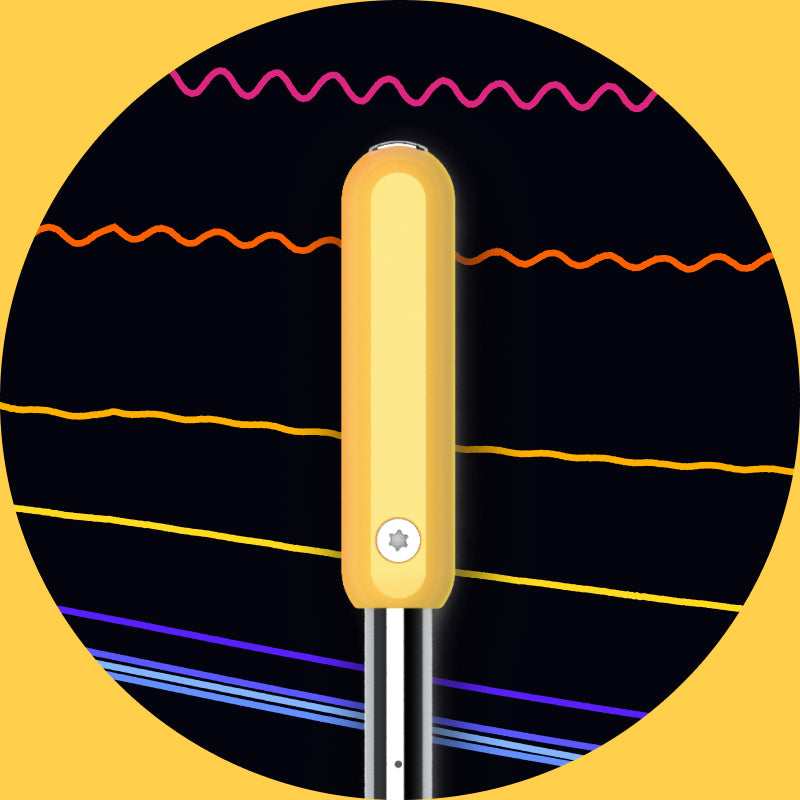
All the important stuff is calculated inside the thermometer itself
With other “smart” thermometers, the important data are stored and critical calculations are done remotely - on your phone or in the cloud. The Predictive Thermometer does everything onboard!
If the connection ever gets interrupted, all the "missing" data appears on reconnect.

Use MeatNet™ tools to extend wireless range
Cooking set-ups are full of radio obstacles. Use a range-extender - the Booster or Display - near your smoker/grill to catch and boost the weakened signal.
Each MeatNet™ tool adds up to 330ft (100m) of unobstructed signal strength.
For best signal, keep a clear line-of-sight between linked tools.

Resting your meat
Carryover (resting) is not part of the prediction. The only real advantage to resting meat is that it's easier to carve.
Slice steaks/filets/smaller foods immediately to minimize carryover.
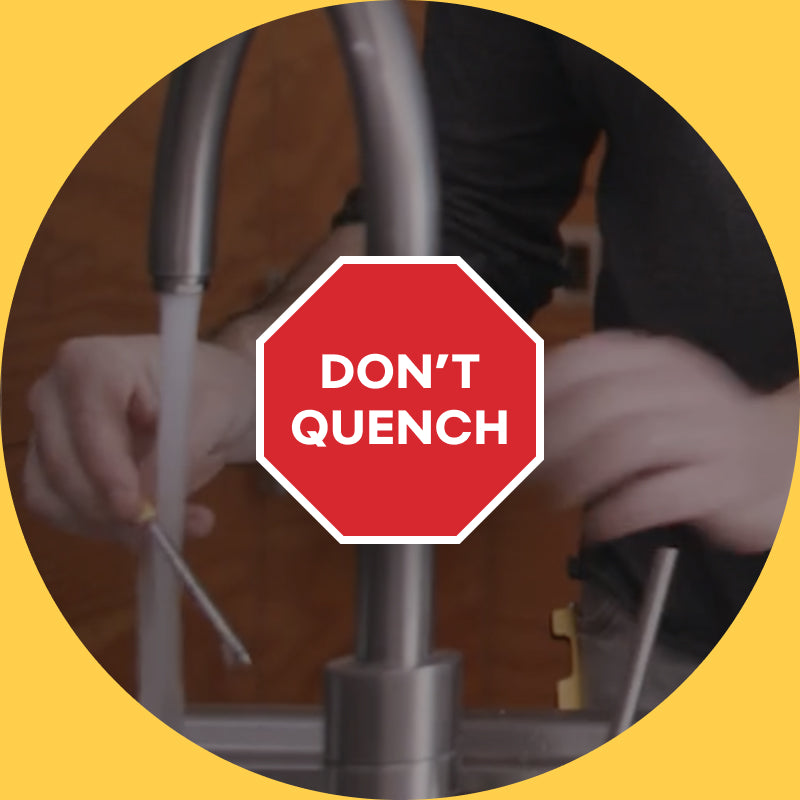
Don’t be afraid to scrub
The ceramic handle is very strong and scratch resistant. Use steel wool or abrasive cleansers (e.g. Barkeeper’s Friend) to make the yellow handle shiny and new again.
Use a non-abrasive scrubby on the steel probe.
Don’t “quench” a hot thermometer - wait for it to cool before soaking.
Reference Guide: Temps
Automated food safety with SafeCook™
The Combustion App tells you when your food is safe to eat, applying the food-safety standards of the US government (USDA/FDA).
TLDR: with the Predictive Thermometer, you can cook safely without overcooking your food.
The SafeCook feature is very easy to use and the Predictive Thermometer does all the math.
With it, you never have to overcook anything “just to be sure.”
Select your protein + preparation.
SafeCook tracks combined time-and-temps as your food heats up. It's a rolling count of bacterial destruction.
Using time + temp is just as effective as reaching a very high temp (and far tastier!).
Cooking at 150ºF for 4.2 min is just as effective as cooking to 165ºF.
Either method eliminates bacteria by the millions (99.99999% is the USDA-safe level for chicken).
Chef-recommended temps
What temperature you cook to depends not only on the protein you're cooking, but the style of cooking and your preferred results. It's a matter of taste.
Listing preferred cooking temps would require a huge page of its own (or maybe a whole site), but here are some of the temps we use frequently (remember, home cooking is at your own risk):
- Salmon: 120ºF/49ºC
- Steak (med rare): 128ºF/54ºC
- Pork chop (med rare): 140ºF/60ºC
- Hamburger (med): 140ºF/60ºC
- Chicken (breast): 150ºF/65ºC (for 3 minutes+)
- Bread: 207ºF/97ºC
Cook below USDA food safety standards at your own risk.
(P.S. Every professional chef does.)
Carryover times + temps
We don't recommend resting for most things, but there are some times when it's very useful.
If you plan to rest your food, set the target temp lower to compensate and leave the thermometer in. That way you'll know exactly when to slice and quickly cool your food if it's in danger of going too high.
Carryover effects can vary greatly (depending on temperature differential, water content, mass, and surface area), but they are repeatable with the same cut and same cooking plan.
Keep track! You might not nail it on the first try, but with the Predictive Thermometer you can tune it in.
We're still working on getting a precise-enough carryover prediction to be worthwhile. We've got a whole math team for that!
Watchouts and other questions
Watch out for non-standard chargers
Combustion tools can be charged using standard (5v) USB ports and most USB hub-type products.
If in doubt, a phone charger is a safe bet.
Do not use a “quick charge” port or any other USB port that uses nonstandard voltage. It’s complex, but essentially these types of chargers are relying on the device to tell them how much voltage/amperage to deliver.
The circuitry in “smart chargers” should default to the 5v standard but sometimes they don’t. The industry is a bit unregulated, at least in the US.
Although most quick-charge ports and “smart” charging stations are safe for the Combustion Predictive Thermometer, we cannot guarantee that. In other words, it’s probably fine (and I’ve done it myself) but it’s at your own risk.
A special note: Thermoworks has a VERY nonstandard charger for one of its products that delivers 12v of power. Do not use that to charger any of our tools, or anything else – other than the thing it comes with. It will destroy anything else you plug into it, with a vengeance.
Never microwave!
First off, you should never microwave metal. It will create arcs and potentially destroy your microwave, voiding the warranty on anything and everyone around.
Secondly, NEVER EVER MICROWAVE THE PREDICTIVE THERMOMETER.
Not only is it largely metal, it’s antenna is specifically tuned to the wavelength of a microwave (Bluetooth is the same length).
As a consequence, it’s even more dangerous than microwaving a spoon (for instance).
One word: plasma.
A microwave (or trivection oven) also has a fine mesh screen that stops the microwaves from cooking things in the vicinity, like butter keepers, faces, parakeets, etc. This screen is a highly effective Bluetooth signal blocker.
Even if you’re not using the microwave function, it will be extremely difficult to get a good signal out of an oven that has microwave capability.
The only exit in that scenario is the oven’s vent holes (typically behind the range) - you may be able to get a signal out if you place a Booster or Display there.
Do not quench!
One non-obvious thing to watch out for is quenching. Don’t do it!
Although the Predictive Thermometer (including the handle) is very durable, it’s not quite indestructible.
Quenching is putting a hot thermometer directly into cold water. The shock of the temperature change can cause the handle to crack or shatter.
The same thing will happen with a pyrex dish or ceramic bakeware. Don’t quench those things either.
Since you asked, a metal pan can also become disfigured or warped by quenching (it’ll show up as a hump in the middle; not good!).
In general, there’s no kitchen item that enjoys quenching, although some items are tolerant.
It’s fine to soak the thermometer to remove stuck-on food, but always wait until it has cooled (ideally to room temp) before doing so.
Putting it in the fridge directly after cooking is not risky. The temp transfer is magnitudes slower.
Display flashing red + screeching?
Overheated! Remove from heat immediately!
Lower sensors (below the min line) must be kept below 220ºF (105C). Upper sensors must be kept below 600ºF (315ºC).
Using the thermometer above these temps may damage your thermometer and may void the warranty.
There’s a bit more detail about that (and what to do if it happens) in the basic troubleshooting guide.
Basic troubleshooting?
- Not seeing surface temp?
- Not seeing graph on the app?
- Prediction not appearing?
- Weak signal?
- Charging troubles?
- Not connecting?
You will find quick answers to relatively common issues (and a few rare ones too) on the Owner’s FAQ.
If you can’t find the answers there, we’re happy to help, of course!
2nd Gen Differences - Predictive Thermometer
The 2nd Gen Predictive Thermometer operates exactly the same way as the original version. They even use the same software (assuming you keep your firmware up to date!). Either generation can be used with WiFi accessories and MeatNet Cloud and both work with a local MeatNet (mesh network). They can even be used simultaneously, no problem.
The functional differences between generations are these:
- 2nd Gen has a much higher tolerance for heat (900ºF peak handle temp limit compared to 600ºF for the 1st Gen)
- 2nd Gen is hermetically sealed - totally waterproof and impregnable - and is fully recommended for immersion and sous vide cooking
If you have both, the easiest way to tell them apart is that 1st Generation thermometers have a tiny little screw on the side of the handle.